

We aim to provide your business a possibility to grow together with our team and reach any pitch.
Muse widgets form dropdown free#
We are glad to offer different plans: from free to premium. Our plugins allow you to maximize the number of leads, integrate your website with social networks or handle any other issues, which appear for the majority of business sites. To find out more about using the updated Navigation Menu Widget check out our YouTube video Building a Responsive Navigation Menu.The best solution for your Adobe Muse websiteįor almost 6 years now, Elfsight have been creating the most successful premium widgets.

We hope you enjoy these new options! If you have any questions about this blog post, please let us know, we’re here to help! The color of the menu items is determined from the Hyperlinks Inspector as each menu item is in fact a hyperlink to a page in your website. To change the background of the drop down menu items for the navigation, as well as the separator line, use the Drop Down Menu options in the Widget Settings.ĮverWeb’s new Navigation Menu widget options bring new responsive options to EverWeb. When your click on the Hamburger icon, a drop down menu of choices will appear based on how you have set up your menu structure in the Web Page List.
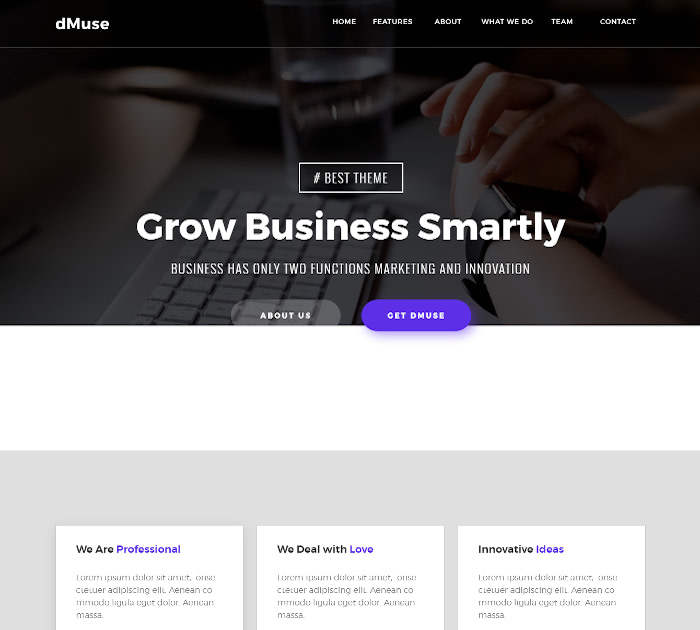
The default value is set to 700 pixels which is usually good for most mobile devices. The ‘Appear at Width’ option lets you set at which point the Hamburger navigation is displayed in preference to the regular Navigation Menu.Activate the Responsive Options by ticking the ‘Responsive Navigation Bar’ checkbox.We will begin with the Responsive Options. You will see the new ‘Responsive Options’ and ‘Hamburger Button’ sections have been added to the widget. With the Navigation Menu Widget selected, click on the Widget Settings button in the Inspector Window. If you already have the navigation Menu widget on the page, select it. For more on customizing the Navigation Menu widget please refer to the blog posts EverWeb’s Navigation Menu Widget: Adding a Menu and Styling Options. To start, add the Navigation Menu widget to your page by drag and dropping it from the Widgets tab on to the page, Size and position the widget as you require. The new hamburger icon is highly customizable so that you can get exactly the look to match perfectly with your website. In essence, this allows you to switch between the ‘traditional’ navigation and a ‘hamburger’ icon styled navigation at a user specified screen width. EverWeb’s Navigation Menu Widget has been updated in version 2.7 so is now responsive! What this means is that the Navigation Menu Widget can automatically adjust to suit the environment you are working in.


 0 kommentar(er)
0 kommentar(er)
